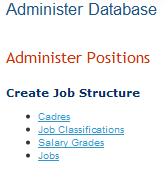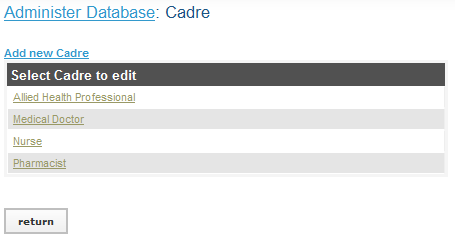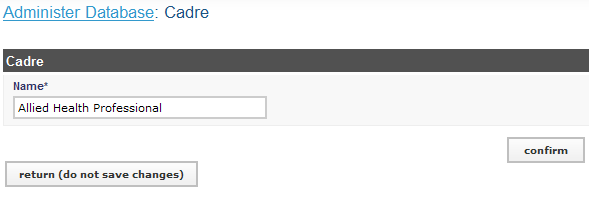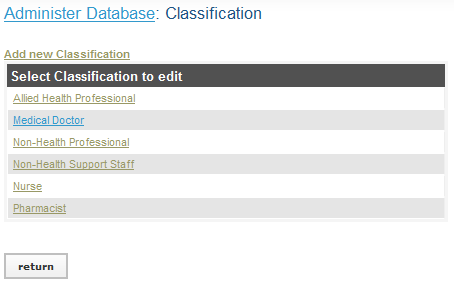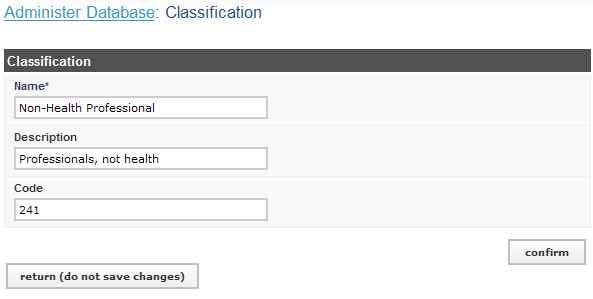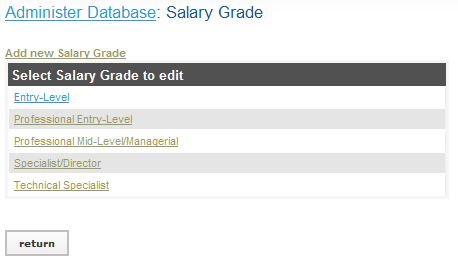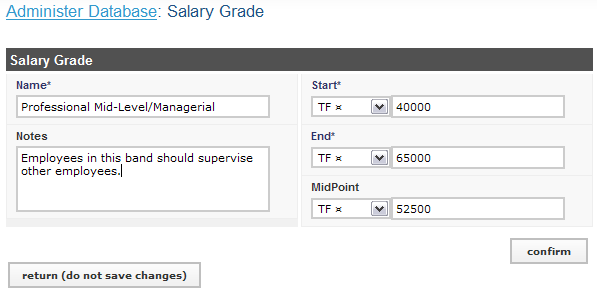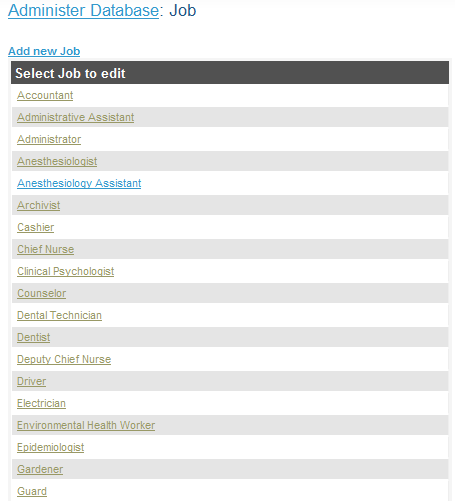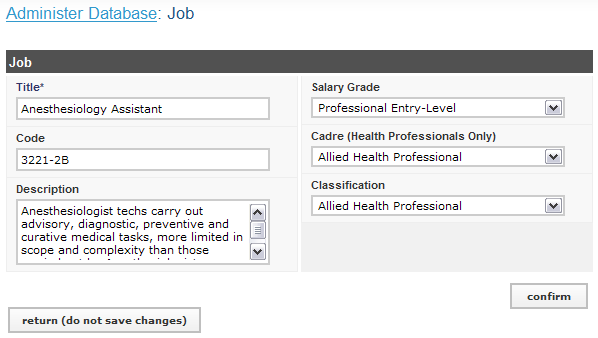Create a Job Structure
From Osi
iHRIS Manage enables HR Managers and Staff to design and manage a job structure for the organization. Jobs may be categorized by health professional cadre, job classification and salary grade, and may be assigned standard titles, codes and job descriptions. Click Administer Database under Configure System to create the job structure, add new positions that may be filled by employees or applicants and manage existing positions.
Contents |
Add Cadres
A cadre is a broad category of health workers characterized by the specific training, certification or other qualifications required to practice or be licensed in that field. Examples of cadres include Nurse, Physician and Pharmacist. Each job can be linked to one cadre for reporting purposes. You may add new cadres or edit any cadre that was previously added. Only the HR Manager or System Administrator can update the cadres.
Cadres should only be used to categorize health professionals. Other job categories should be added as job classifications. If your organization does not employ health professionals, you can skip this step.
Troubleshooting
An error message appears when the Confirm button is clicked.
Make sure the name of the cadre has not already been entered. Change the name and try saving again. If you do not want to add the cadre after all, click Return (do not save changes).
Add Job Classifications
A job classification is a broad category used to organize jobs. Each job can be optionally linked to one job classification for organization and reporting purposes. Examples of job classifications include Manager, Professional, Technician, Service Worker and Clerical Worker.
You should add all the job classifications in use in your organization to the system; you may also edit any job classification previously added. If your organization does not use job classifications to organize jobs, you can skip this step. Only the HR Manager or System Administrator can update job classifications.
Troubleshooting
An error message appears when the Confirm button is clicked.
Make sure the name of the job classification has not already been entered. Change the name and try saving again. If you do not want to add the cadre after all, click Return (do not save changes).
Add Salary Grades
If your organization defines salary grades or bands -- pay ranges for one or more jobs -- add those grades to the system. (If your organization does not define salary grades, you can skip this step.) A job can then be linked to its corresponding salary grade. Only the HR Manager or System Administrator can add or edit salary grades.
Troubleshooting
An error message appears when the Confirm button is clicked.
Make sure that the salary grade name, starting salary and ending salary have been entered and that the salary grade has not previously been entered. Required fields are outlined in red. Fill in any missing information or change the name and try saving again. If you do not want to add the salary grade after all, click Return (do not save changes).
The correct currency is not available for selection.
The currency must be added to the system by an HR Manager (see Add a currency).
Add Jobs
A job is a general set of qualifications, duties and responsibilities as specified in a job description. Each job has a unique job code and may be linked to a cadre, job classification and salary grade.
There may be multiple instances of the same job within an organization. Each of these instances is filled by one employee and is referred to as a position. Before a position can be created in the system, its generic job must be added. After creating a generic job, it can be reused as needed for multiple positions that perform the same general duties. For example, a Clinical Nurse, Pediatric Nurse and Intensive Care Nurse may all be positions with the same generic job of Nurse. Only the HR Manager or System Administrator can add or edit jobs.
Troubleshooting
An error message displays when the Confirm button is clicked.
Make sure that the job has not already been added. Change the name and try saving again. If you do not want to add the job after all, click Return (do not save changes).
The correct salary grade is not available for selection.
The salary grade must be added to the system before adding the job (see Add salary grades).
The correct cadre is not available for selection.
The cadre must be added to the system before adding the job (see Add cadres).
The correct classification is not available for selection.
The job classification must be added to the system before adding the job (see Add job classifications).